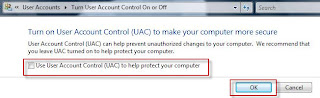When mapping a network drive across different domains
"An extended error has occurred" error message.
See illustration below:
Cause:
This is due to diffent login credentials when accessing a mapped
drive via VPN to another domain.
Resolution:
This resolution assumes that the login credentials are correct.
By using 'Net Use' command from a command line utility interface.
When you use the NET USE command to connect to a
share on a server in a domain, the following authentication
process verifications take place:
=> If the client's user name is in the domain's UAS account
database, the passwords are compared. If the passwords match,
access is allowed to the share.
To connect the user name 'Sam' and giving the mapped
drive identifier as 'z', do this:
net use z:\\server\share /USER:Accounts\Sam
Enter the password for 'Account\Sam' to connect to 'server':password
The command completed successfully.
net use /PERSISTENT:yes
The command completed successfully.
To delete the mapped identifier 'x', do this:
net use x /delete
X: was deleted successfully.
More on 'Net Use' command go to this URL:
http://www.microsoft.com/resources/documentation/windows/xp/all/proddocs/en-us/net_use.mspx?mfr=true
Tuesday, March 9, 2010
Tuesday, February 2, 2010
Vista, When Connect To A Network Printer, Printer Spooler Service stopped.
This scenario is a classic Vista security enhancement. Hmm! Or is
it just bad planning on Microsoft? There are 2 schools of
thoughts when come to Vista security. To a techie or a security
minded user, this is a plus point. To a normal user, this is a teeth
grinding, hair pulling, time wasting OS that need to be addressed.
minded user, this is a plus point. To a normal user, this is a teeth
grinding, hair pulling, time wasting OS that need to be addressed.
Let' s get back on track. This will happen when there is a
problem with the printer driver. It is either not signed by
Microsoft (some cases) or the driver is not written for Vista.
Some Microsoft XP printer drivers are compatible with Vista
may also cause the printer spooler service to stop.
See illustration 1,2 & 3illustration 1
illustration 2
illustration 3
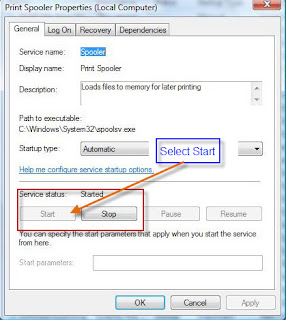
Resolution 1
Re-install printer driver
1. Delete the printer from Vista.
2. Remove the printer driver from the Vista machine.
See illustration 4 & 5.
illustration 4
illustration 5
You will need Administrator's account (user account with
administrator's rights will not allow you to remove the printer
driver). To enable Administer account, see my previous post:
3. Install the printer(connect printer from server).
4. Ensure the Printer Spooler service has started in the control
panel > administrator tools > services. Check that the
properties in the Printer Spooler service also has started.
See illustration 2 & 3.
5. If you need to re-start the Printer Spooler service, it is
mendatory to re-start the Vista machine.
Resolution 2
Disable the UAC
1. Select ‘User Account’ in Control Panel
3. Uncheck: Turn User Account Control(UAC) to help protect
your pc. See illustration 7
illustration 7
4. Re-start the Printer Spooler services and re-start the Vista
machine. See Resolution1 point 4.
Other methods of disabling UAC:
Monday, January 25, 2010
Microsoft Vista, disabling UAC.
When changing some system settings, you are bombarded with
warnings as what you will see in illustration 1.
How does UAC protect us? Since the virus infects your computer
when you use it as a standard user, the virus cannot get access
to the global system resources, and therefore the amount of
damage it can do is severely limited. Although it still can corrupt
your documents and read your email, it cannot infect Windows
system files or install itself to be automatically activated every-
time you login to the computer. If a virus attempts to modify the
system files and settings, UAC will alert you by displaying an
elevation prompt.
ilustration1.
I will not recommend this for normal user. If you are a season and
a advance user, here are ways whenyou can disable the UAC
function.
Important:
I will recommend that you to back-up you registry before attempting this.
Microsoft Vista Ultimate, Business, and Enterprise
To disable the warning messages, use the following steps:
1. Click “Start->Run”.
2. In the dialog type “gpedit.msc” and press “Enter”.
3. In the “Local Policies” list, click “Security Options”.
4. Scroll down and double-click “User Account Control: Behavior
of the elevation prompt for administrators in Admin Approval
Mode”. The entire title may not appear in the window, so look
for something that matches the beginning of the above option.
5. In the dialog, change the setting from “Prompt for Consent” to
“Elevate without prompting”.
6. Click “OK” to accept your changes. Those annoying warning
messages should now be disabled, but UAC will still be active.
Microsoft Vista Home and Premium
Other versions of Vista don’t include the Local Security Policy
tool, but there is another option you can use. To disable the UAC
warning messages, use the following steps:
1. Click “Start->Run”.
2. In the dialog type “regedit”, and press “Enter”.
3. Navigate to the following key:
HKEY_LOCAL_MACHINE > Software > Microsoft >.
Windows > CurrentVersion > Policies > System
4. On the right side, double-click the value “Consent Prompt
Behaviour Admin”.
5. Change the value from “2″ to “0″ to disable the UAC warnings.
warnings as what you will see in illustration 1.
How does UAC protect us? Since the virus infects your computer
when you use it as a standard user, the virus cannot get access
to the global system resources, and therefore the amount of
damage it can do is severely limited. Although it still can corrupt
your documents and read your email, it cannot infect Windows
system files or install itself to be automatically activated every-
time you login to the computer. If a virus attempts to modify the
system files and settings, UAC will alert you by displaying an
elevation prompt.
ilustration1.
I will not recommend this for normal user. If you are a season and
a advance user, here are ways whenyou can disable the UAC
function.
Important:
I will recommend that you to back-up you registry before attempting this.
Microsoft Vista Ultimate, Business, and Enterprise
To disable the warning messages, use the following steps:
1. Click “Start->Run”.
2. In the dialog type “gpedit.msc” and press “Enter”.
3. In the “Local Policies” list, click “Security Options”.
4. Scroll down and double-click “User Account Control: Behavior
of the elevation prompt for administrators in Admin Approval
Mode”. The entire title may not appear in the window, so look
for something that matches the beginning of the above option.
5. In the dialog, change the setting from “Prompt for Consent” to
“Elevate without prompting”.
6. Click “OK” to accept your changes. Those annoying warning
messages should now be disabled, but UAC will still be active.
Microsoft Vista Home and Premium
Other versions of Vista don’t include the Local Security Policy
tool, but there is another option you can use. To disable the UAC
warning messages, use the following steps:
1. Click “Start->Run”.
2. In the dialog type “regedit”, and press “Enter”.
3. Navigate to the following key:
HKEY_LOCAL_MACHINE > Software > Microsoft >.
Windows > CurrentVersion > Policies > System
4. On the right side, double-click the value “Consent Prompt
Behaviour Admin”.
5. Change the value from “2″ to “0″ to disable the UAC warnings.
Subscribe to:
Comments (Atom)